
1. Select the Repository tab. Expand the Tables group. If necessary, change the Tables group to Alphabetic Grouping by using the right mouse menu on the Tables group.
2. Expand the X group and expand the table xEmployee. Your Repository tab should look like the following:
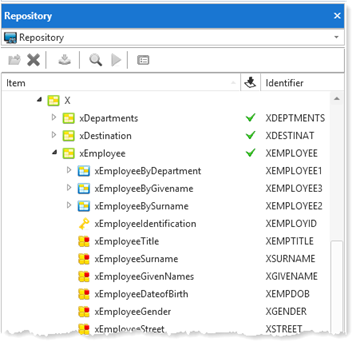
3. Enlarge the form to Height 400 and Width 600.
4. On the Repository tab, hold down the Shift key and use the left mouse button to select xEmployeeIdentification and then xEmployeePostalCode. All fields between these will be selected. This is a standard Windows select a group of objects technique.
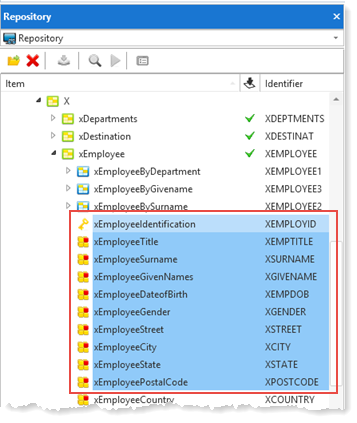
5. Drag these fields onto the first row and first column.
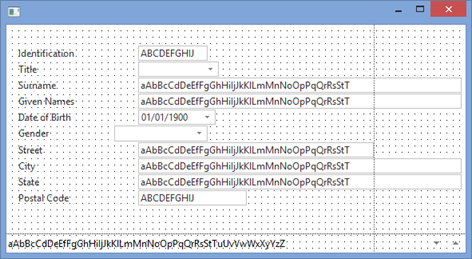
6. Select fields to adjust their widths as necessary. The sample data shown on the Design tab, represents the field's actual length. The initial width of the field's visualization is controlled by the Visualization definition in the field's Repository definition. e.g. the field's VisualEdit component.
Note: You can select multiple fields (Shift+Left Mouse) and adjust their width together.
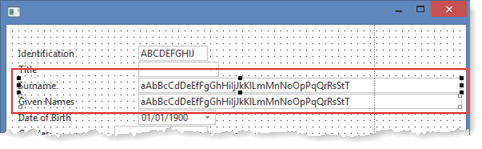
7. Adjust the form if necessary so that all the fields fit into the first row and column.
8. Select field Street and note that its Margin Left is 150. Change field Gender's property Margin Left to 150.
9. Position the mouse above and to the left of the first field - Identification. Holding down the left mouse button drag down to below the last field and to the right hand side and release the mouse. All the fields will be selected.
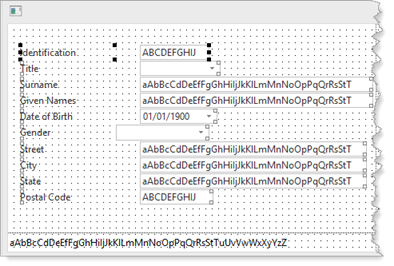
10. Select the Layout ribbon. Open the Alignment menu and select Top Left:
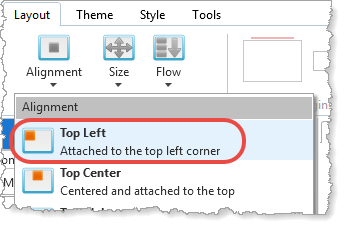
11. Open the Flow menu and select Down.
Your form should look like the following:
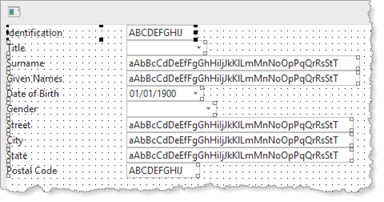
12. With all the fields still selected use the Item Margins control on the Layout ribbon to give all fields a margin Top of 10 and a margin Left of 10.
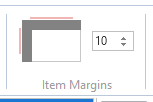
To do this, hold down the Control key and click on the left and then the top edge of the box and enter 10 in the input box.
Adjust the Height of the form if necessary.
Your form should now look like the following:
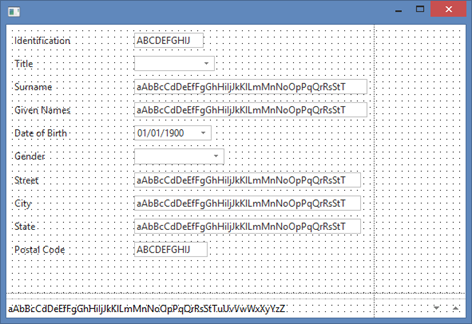
13. Save your form.