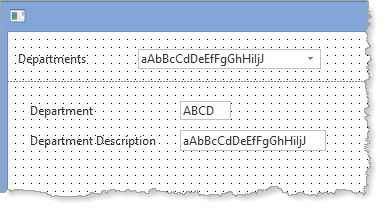In this step, you will begin by creating a simple form containing a combo box containing a list of all departments. A combo box (or drop down), is a simple list component that displays one column with one entry visible. The list may be expanded by clicking the drop down button  .
.
In this step, when you select a department in the combo box, xDepartmentCode and xDepartmentDescription will be displayed on the form.
1. Create a New / Form / Basic Form
Name: iiiListBasics
Description: List Basics (where iii are your course assigned initials).
2. Select the Layout ribbon and add a Table Layout with 3 rows and 1 column. Adjust the rows so that your form looks like the following:
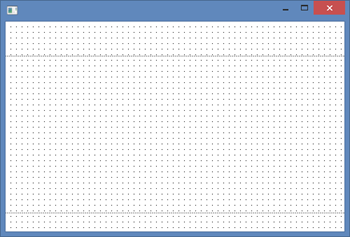
3. Drag a Label onto the top row.
a. Using the Layout ribbon give it an Alignment of Center Left and a Flow of Right.
b. Change its margin Left to 10.
c. On the Details tab, change its Caption to Departments
4. Drop a Combo Box onto the top row.
a. Using the Layout ribbon change its Alignment to Left Center and Flow to Right.
b. Change its margin Left to 10.
5. On the Repository tab, locate the table xDepartments and expand its definition.
a. Drag the field xDepartmentDescription onto the combo box.
b. Drag the field xDepartmentCode onto the combo box. You have defined two columns for the combo box.
c. Select the Details tab and change second combo box column (component CBCL2) Visible property to False.
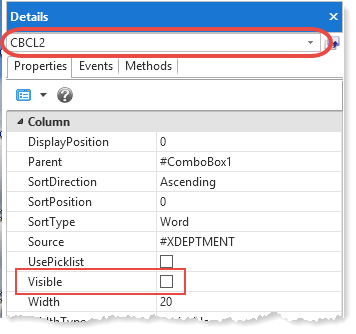
Note: If necessary you can select the required component from the components dropdown at the top of the Details tab.
6. Display the Source tab. You will see Define_Com statements like the following, which define the combo box (ComboBox1) and it columns, CBCL1 and CBCL2:

Note: The columns have a Parent(#Combobox1) and a source, e.g. Source(#xDepartmentCode).
7. Drop fields xDepartmentCode and xDepartmentDescription onto the form in the second row. Your form should look like the following: