
In this step, you create a simple form test which will show the fields you have created on a form. No coding is required to create this application.
1. From the File menu, select the New option and select Form from the graphical menu. Then select Basic Form, to display the New form dialog.
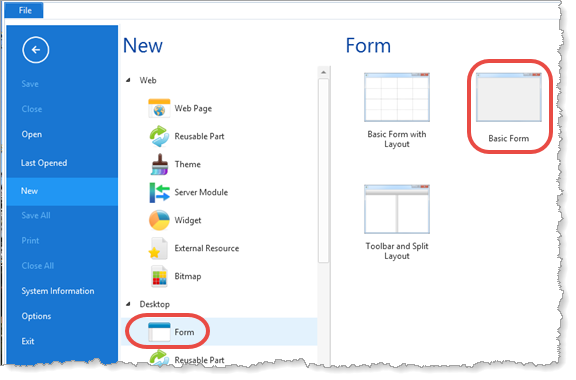
2. Enter the following characteristics for the form:
Name: iiiTestFields
Description: Test Fields

3. Press the Create button. A blank form will open in the Editor.
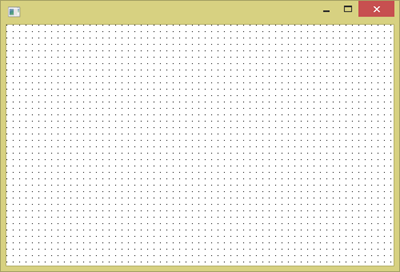
a. Drag all the fields, except iii_NAME, from the list iiiLIST to the form. You can either drag them individually or as a group. Remember, iiiList is shown on your Favorites tab.
To select them as a group, use the Shift + Left Mouse button. In this case the fields will be lined up neatly on the form.
b. Your form will initially look like the following:
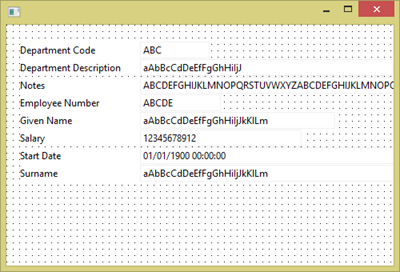
Do not add any code to your form. You are simply testing the user interface.
You can adjust field lengths by selecting them and dragging their right hand handle. Do not worry too much about appearance at this stage.
4. Click the  button on the Home ribbon to compile your form. The Compile tab will show you the progress of the compile.
button on the Home ribbon to compile your form. The Compile tab will show you the progress of the compile.
5. Check that the form compiled successfully.
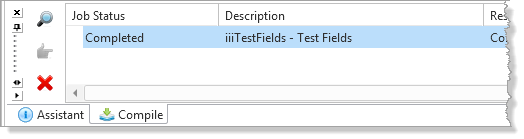
6. Click the Execute button in the Runtime group on the Home ribbon, to execute the form.
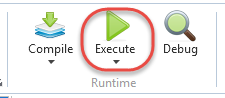
Note: The appearance of the Visual LANSA ribbon area, depends on the size of the Visual LANSA form. Groups such as Runtime are displayed as a single button when space is limited.
The execute Form as Windows Application dialog may appear depending on your option settings.
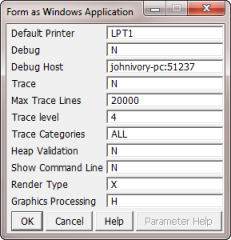
7. Your form should appear something like the following:
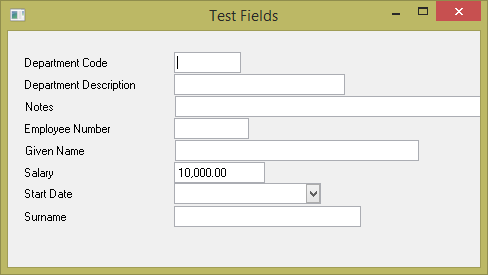
8. Test the following:
a. Note that the Salary field has an initial value of 10,000, which is controlled by its default value in the Repository.
b. Enter the number 2000 in the Salary field. Notice how the number is formatted once focus leaves this field (this is controlled by the Edit Mask in the field definition).
c. Drop down the calendar in the Start Date field to specify a date. The way the Start Date field is displayed is the default visualization for a DateTime field.
9. Close the Test Fields form.