
In this step, you will create an Employee table using the skills you have just learned in the previous steps. You will use the multi-add fields feature to add multiple fields to the newly created table.
1. Create the Employee table.
a. Use New / Table. Enter the following characteristics for the table:
|
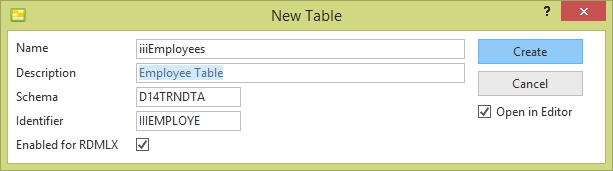
b. Select the option to Open in editor.
c. Click the Create button.
2. On the Home ribbon, select Add / Add Multiple Columns.
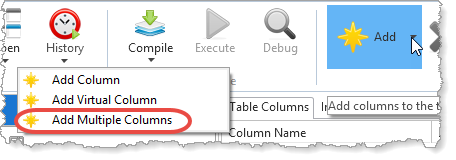
The Add Columns to the Table dialog is displayed.
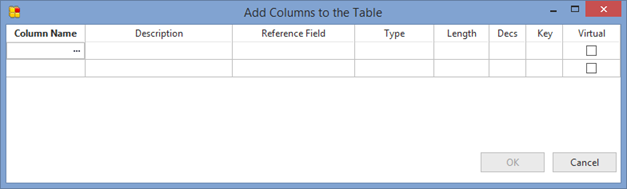
Note: When typing a field name, the autocomplete feature will identify an existing repository field name as you type in the characters.
3. Add the columns iiiEmployNumber, iiiDeptCode, iiiSurname, iiiGivenName, iiiSalary,iiiStartDate and iiiEmployNotes to the table.
You should only need to type 4 or 5 characters and autocomplete will match with the correct field.
Specify that iiiEmployNumber is the key field in the table by entering the value 1 in the Key column.
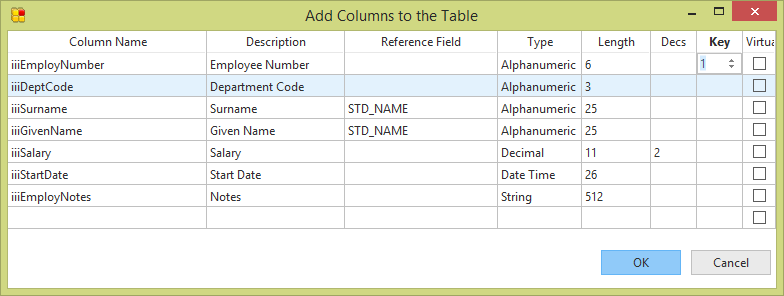
4. Once you have defined the columns to add to the table, click OK. Your definition should appear like this:
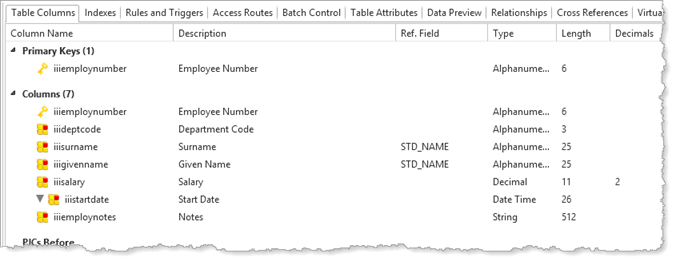
5. Compile the table.
6. Close the table definition.