
In this step, you will use the Go To tab to quickly locate errors and view the messages associated with an error.
An object cannot be saved if it has errors.
In Step 2. Details Tab you added an incomplete rule to the iiiAddressLine1 field.
1. With the iiiAddressLine1 field still displayed in the editor, select the Definition tab.
2. Double click on the Default value in the Definition tab.
3. On the Details tab, change the Default value of the field to xxx. This will cause an error. Red triangles will appear.
4. Press the Save button on the editor toolbar.
An error message will be displayed.

5. Click OK.
6. The Go To tab will automatically display showing all error messages related to the object. (The Go To tab can also be displayed by pressing Ctrl + G.)
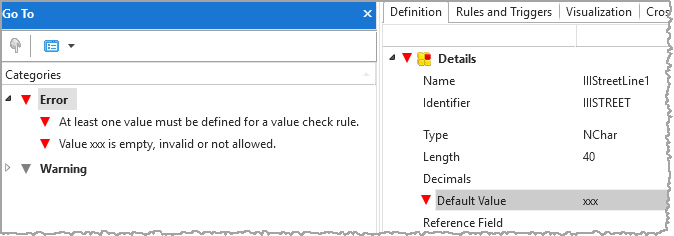
7. Double-click on the red triangle of the error message text "At least one value must be defined for a rule check."
Notice that the Rules and Triggers tab is automatically displayed and the rule in error is selected.
8. Select the Rules and Triggers tab. Click on the  line to display the error details.
line to display the error details.
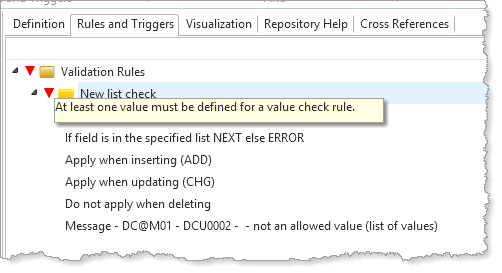
9. Click the delete rule  button on the Home ribbon, to remove the incomplete validation rule.
button on the Home ribbon, to remove the incomplete validation rule.
10. Select the Go To tab (or press Ctrl+G).
Notice that, once the rule is deleted, the error is no longer listed.
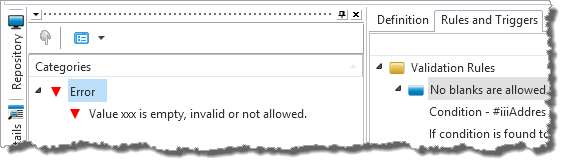
11. Select the Definition tab. Double click on the Default Value. The Detail tab will be displayed.
12. Enter a value of 'xxx' (with single quotes because this is an alphanumeric field). The error message will disappear.
13. Leave the field definition of iiiAddressLine1 open for the next step, Step 4. Open Another Object in Editor.