|
When the interface is launched the Language selection dialog is automatically launched and will attempt to load the translation files from the last location used. If this utility has not been used before the default location for translation files will be the partition source directory.
The translation languages available for selection is based on the languages selected when the package was created.
Note - If the tl*.txt translation files are not located at the nominated location an error is issued and no languages are available for selection. Change the Load from path to the location of the translation files or move the translation files to the specified location and attempt to open files again. The translation files must include the file TLLANGS.txt.
Press OK to proceed with the translation process.
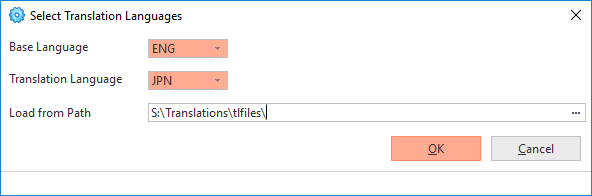
Base language
The Base language is normally the language used when developing the application. The language entered is used to locate the file on which you will base your translations. The values from this file are displayed in the upper half of the Translate Object Details dialog. Translation Language
Select the language for the new translations. The languages available for translation are based on the source LANSA system and are provided in translation file TLLANGS.txt.
|
