| About
|
Displays LANSA Product Information.
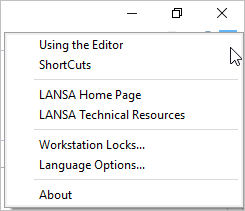
|
| ActiveX Attributes
(Design)
|
Sets the attributes required to expose this component as an ActiveX control.
Refer to ActiveX Controls in the Developer Guide.
|
| Animate
(Debug)
|
In animate mode the debug automatically steps from one command to the next while showing the line currently being executed.
You can set the delay between commands using the Delay command.
Refer to Animate Application Execution.
|
| Animate All
(Debug)
|
This option is otherwise the same as animate, except that it also executes functions or components which have been marked as not debuggable.
You can set the delay between commands using the Delay command.
Refer to Animate Application Execution.
|
| Build
(Home)
|
Checks the syntax of your code and generates the code for the target platform you have specified.
|
| Clear All Breakpoints
(Debug)
|
Clear all breakpoints set in the open application.
Refer to Set Breakpoints.
|
| Close
(File)
|
Closes current the object.
|
| Close All
|
Closes all objects.
|
| Comment Selection
|
Shortcut: Ctrl + W
Comment selected lines of code.
|
| Compile
(Home)
|
Checks the syntax of your code, generates the code and compiles it for the target platform you have specified.
Refer to Compile Tab.
|
| Continue Execution (F5)
(Debug)
|
Continue the execution of the open application.
Refer to Start Debugging.
|
| Copy
(Home)
|
Copies the selection to the Clipboard.
|
| Cut
(Home)
|
Cuts the selection and puts it in the Clipboard.
|
| Debug
(Home)
|
Start the Debug operation. Refer to Debugging Applications for more information.
|
| Delay
(Debug)
|
Specify the delay time between the execution of commands.
Refer to Animate Application Execution.
|
| Delete
(Home)
|
Deletes the selection
|
| Deploy
(Tools)
|
When you select this command, the Deployment Tool will start. You can use this tool to create a list of objects, both LANSA and non-LANSA, to be deployed. Refer to the Deployment Tool Guide.
|
| Design (F10)
|
Shortcut (F10) to open the Design Tab.
|
| Design Check
|
Checks the design of your screen or report.
|
| Disable All Breakpoints
(Debug)
|
Disable all breakpoints set in the open application.
Refer to Set Breakpoints.
|
| End Debug
(Debug)
|
Ends the current debug session.
Refer to Start Debugging.
|
| Error Logs
|
Error Logs shows the Local and Web run time error logs.
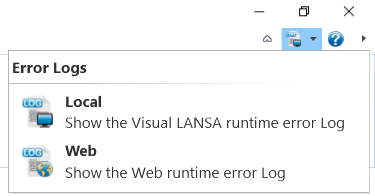
|
| Execute
(Home)
|
Runs your code on the platform you specify.
Refer to Executing Applications.
|
| Exit
(File)
|
Closes the editor.
|
| Find Next
(Home)
|
Finds the next occurrence of the specified text in the Source tab.
Refer to Find.
|
| Find Previous
(Home)
|
Finds the previous occurrence of the specified text in the Source tab.
Refer to Find.
|
| Find...
(Home)
|
Finds the specified text in the Source tab.
Refer to Find.
|
| Full Check
(Home)
|
Checks the syntax of your code.
|
| Halt Execution
(Debug)
|
Halts the program execution and terminates the debug session.
Refer to Start Debugging.
|
| History
(Home)
|
Shows a list of components which have been executed. You can use this list to quickly execute components.
|
| Import Translations
(Tools)
|
Import translations to the current partition.
|
| Integrator Studio
(Tools)
|
Launches Integrator Studio.
|
| LANSA Client
(Tools)
|
Launches LANSA's end user reporting tool, LANSA Client, if it is installed.
|
| Import
(Tools)
|
Use this option to import data into the repository. To do this you must have first used LANSA export function which creates files that can then be imported into Visual LANSA. They can be directly imported from a PC "local directory" using shared folder support or from a directory on a drive. If a shared folder is used, PC Support must be started.
Please note that before you start to import data into the repository, your repository must be already configured adequately. Refer to LANSA Import in the Administrator Guide.
|
| Lock Design
(Design)
|
Toggles the locking of the design.
Refer to Lock Design.
|
| Logical Modeler
(Tools)
|
Use the Logical Modeler to design and manipulate a complete logical data model using elements, entities and relationships and then build a physical database from this model. Refer to the Logical Modeler Guide.
|
| Message Files...
(Tools)
|
Shows the Message Files dialog.
Refer to Message File Maintenance in the Administrator Guide.
Refer to User Message Files for information about using User Message Files in the Multilingual Application Design Guide.
|
| New
(File)
|
Creates a new object.
|
| Next Object
(Quick access toolbar)
|
Shows the next open object.
|
| Open
(File)
|
Displays the Open dialog for you to enter the name of an object. This option allows you to directly open an object provided you know the name of it. Refer to Open an Object for more details.
|
| Open Objects
(Home)
|
Switch between the objects open in the editor.
|
| Paste
(Home)
|
Inserts the Clipboard contents at the insertion point.
|
| Previous Object
(Quick access toolbar)
|
Shows the previous open object.
|
| Print
(File)
|
Prints the source code of the object being edited.
Refer to Printing in Visual LANSA.
|
| Product Information
(Help dropdown list)
|
Displays the LANSA Product Information dialog.
Refer to Product Information.
|
| Publish
(Tools)
|
Publishes all weblets.
|
| Quick Export
(Tools)
|
Quickly export component definitions.
Refer to Quick Export in the Administrator Guide.
|
| Redo
(Home)
|
Reinstates the change which was cancelled using Undo.
|
| Refresh Master Object List
(Home)
|
Retrieve information about objects in the master repository. The Master Repository State column in the Repository and Favorites tabs indicates whether an object exists in the master repository.
Refer to Refresh Master Object List in the Administrator Guide.
|
| Replace...
(Home)
|
Replaces selected text with the specified text in the Source tab
Refer to Replace.
|
| Repository Find...
(Home)
|
Locates objects in the repository.
Refer to Repository Find.
|
| Save
(File)
|
Saves the definition of the current object.
|
| Save All
(File)
|
Saves the definition of all open objects.
|
| Saved Definitions
|
Shows the Saved Definitions dialog.
|
| Options
(File)
|
Opens the LANSA Options to modify the Editor options.
|
|
Shortcuts
(Help dropdown list)
|
Lists the keyboard shortcuts that can be used in the editor.
Refer to Keyboard Shortcuts.
|
| Source
Shortcut (F9)
|
Moves focus to the Source Tab.
|
| Source Audit Find...
(Home)
|
Provides a code search within source code with the Audit Stamps, if selected in Source Settings in the LANSA Options.
|
| Start Host Monitor
(Home)
|
Starts the Host Monitor for Repository Synchronization.
When checking objects in or out of the master repository, it is not necessary to manually start the Host Monitor as it is started automatically in the background.
Refer to Start and Stop the Host Monitor in the Administrator Guide.
|
| Step Into
(Debug)
|
Executes the current statement and breaks at the next line.
You can use Step Into to execute code one statement at a time. After stepping through each statement, you can see its effects by looking at the Variable window.
Refer to Run Parts of Application.
|
| Step Over
(Debug)
|
Execute the procedure called by the current line and break at the line following the current line.
Step Over is identical to Step Into except when the current statement contains a call to a procedure, Step Over executes this procedure as a unit and then steps to the next statement in the current procedure.
Refer to Run Parts of Application.
|
| System Information
(File)
|
Contains the settings that control the processing of items related to the master, if running a slave system. For further information, refer to System Definitions in the Administrator Guide.
|
| Text Search
(Home)
|
Opens the Text Search dialog to search your Source code as described in Text Search.
|
| Translate
(Tools)
|
Translate LANSA object details.
For further information, refer to Translate Objects in the Application Deployment Tool guide.
|
| Uncomment Selection
|
Shortcut: Ctrl + Shift + W
Uncomment selected lines of code
|
| Undo
(Home)
|
Ctrl + Z
Cancels previous change.
|
| Upgrade
(Tools)
|
Upgrade repository definitions.
The upgrade tools include a facility to convert files to use an identity column to store the relative record number in the database.
|
| Use Template
(Design)
|
Shows a list of templates you can use to create applications.
|
| Using the Editor
(Help dropdown list)
|
Displays the topic Editor Tabs in the User Guide.
|
| Tabs
(Home)
|
Use the Tabs command to display the various tabs in the editor.
|
| Web Runtime Error Log
(Home)
|
To locate fatal errors in your code, select this command, to open the Web Runtime Error Log Viewer.
|