1.5 Setting up Your Workspace
Your work space in the LANSA Editor is flexible so you can change it to suit what you are doing.
As well as setting up your workspace, you can choose to change specific behaviors in LANSA Options. In the beginning, the selected defaults will probably suit you best but as you become familiar with the editor you should check the time-saving options available.
If you have made changes to the Editor's work space and wish to return to your original layout, press the Reset Editor button on the LANSA Options dialog.
When you first install Visual LANSA, the Editor will look something like this:
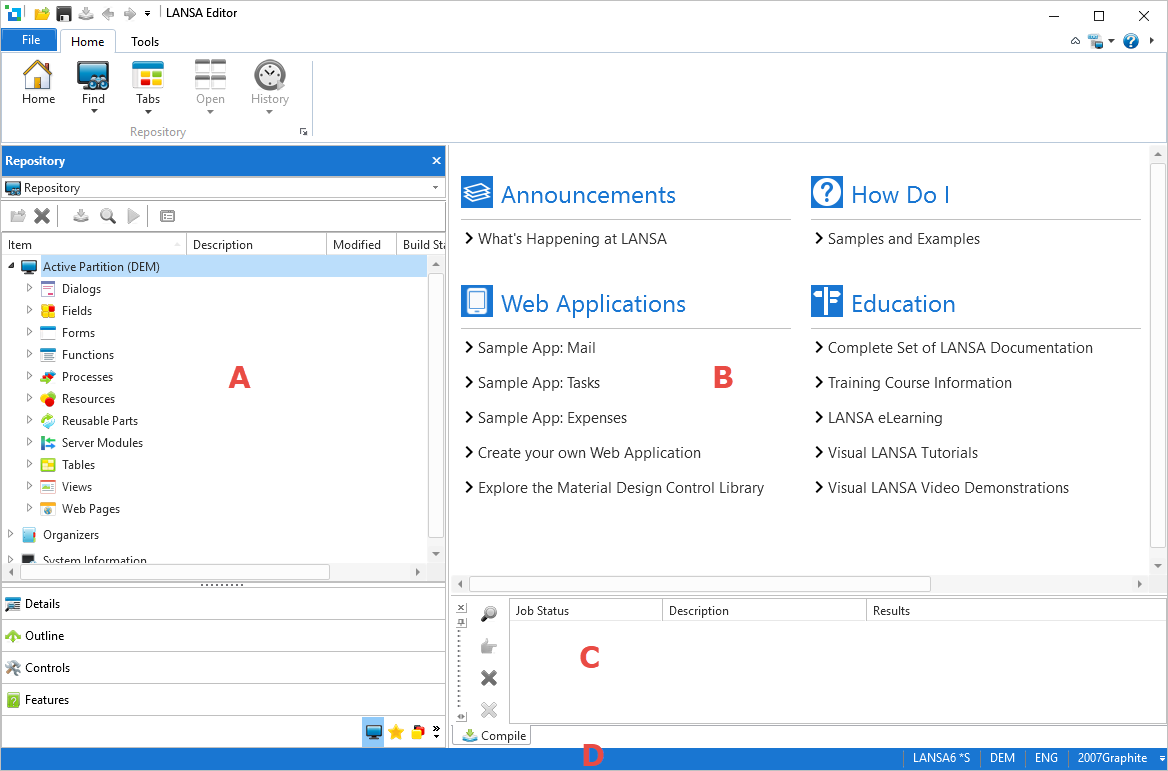
The Editor's window contains these main areas:
A - Left pane. This is a tab area and is, generally, used to locate information and objects. Also in this area is the Details tab that you use to work with objects in the LANSA Repository.
B - Center pane which is the main work area and displays the currently opened object. You cannot close this center pane, change the location of its tabs or change its location. When no object is open in the editor, the pane shows links to LANSA education, samples etc.
C - Bottom pane. This is a supplementary work area, which is used for reporting the status of activities, such as compiles, as well as displaying Help text and the Prompter.
D – Status bar. The status bar shows active settings for the IDE. These settings are specified in the LANSA Options dialog, but you can change some of them directly by clicking them in the status bar.
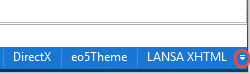
The contents of the status bar are customizable:
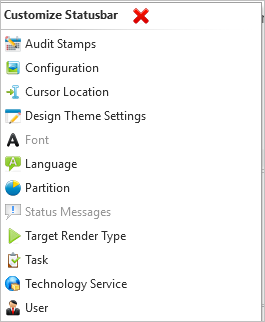
There are a number of ways to rearrange, resize and close these areas. These are described in 1.5.2 Using Tabs, Quickly Resize Tabs and Autohide.
For further information about the use and default contents of the editor, refer to Editor Basics and Editor Tabs in this document.
Also See
⇑ 1. Getting Started with Visual LANSA