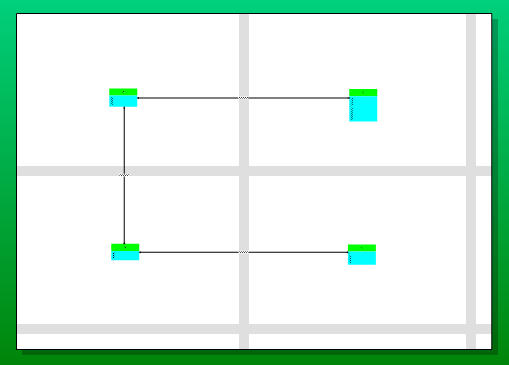The size of the model diagram refers to the size of the paper that the diagram would be printed on. By default, it is the size of a sheet of A4 or letter paper (depending on your system settings).
If your model is too large to fit all of its objects onto a sheet of A4, you can change the paper size by selecting File menu and choosing the Page Setup… option. This displays the standard Visio Page Setup dialog. Select the Page Size tab. The dialog will appear something like this:
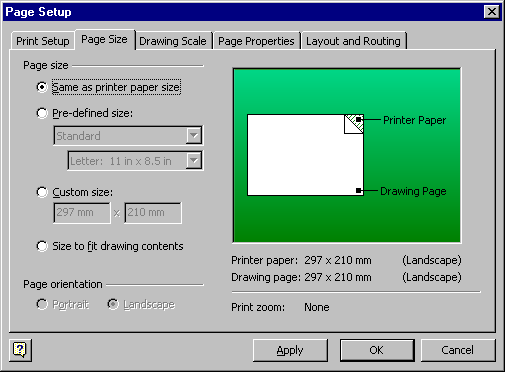
To change the size of the diagram, you can select and change any of the options displayed in this dialog.
Press OK if you wish to change the diagram size. The diagram will be redrawn appropriately. Note that object shapes may be repositioned due to the size change.
Press Cancel if you do not wish to change the size of the diagram.
Note also that if the page size is larger than the printer paper size (as defined on the Print Setup tab of this dialog), gray lines will be displayed on the diagram to indicate the number of pages the model will be printed on. For example, in the diagram below, the Page size is set as A2 and the printer paper size is set to A4. When the model is printed, four pages will be produced, corresponding to the pages represented by the gray lines.