
In this step, you will create a test form which will allow you to add, change, delete and display the data in the department table you have just created.
1. Create the Department Maintenance form.
a. Create a New / Basic Form from the File menu, with the following characteristics:
|
Your New Form dialog should look like this:
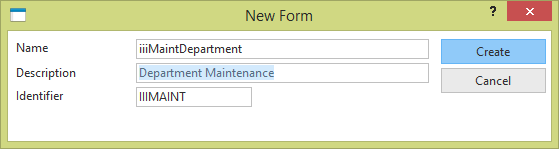
The form will open in the editor.
b. In order to use a template, you need to know the Identifier for the table iiiDepartments. Templates do not recognize long names.
On the Favorites tab, expand the width of the Last Opened tab. Use the right mouse menu on any column heading to show the context menu and select the Identifier column.
Make a note of the table iiiDepartment's Identifier. For example iiiDEPARTM.

Alternatively, select the table iiiDepartments on the list iiiList and use the context menu to display Properties.
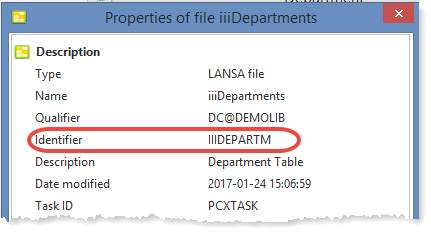
2. With your new form selected in the editor, click the Templates button in the Design group on the Home ribbon
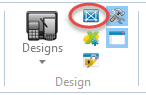
3. The Choose Template dialog will be displayed:
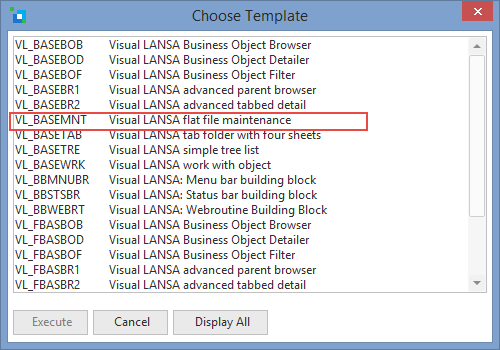
a. Select the VL_BASEMNT template and click Execute button.
b. Answer the template questions as shown in the table below. (Remember to replace iii with your 3 character identifier.)
|
The template will display Identifiers for your fields.
Note: The template uses the terminology "file" instead of "table".
c. Click the Finish button once you have answered all questions.
The template replaces the default code in your new form. The form is complete and ready for compilation. It is not necessary to change the source RDMLX.
d. Select the Design view. Reposition the buttons under the fields (select as a group using the Shift + Left mouse button.) and resize the form.
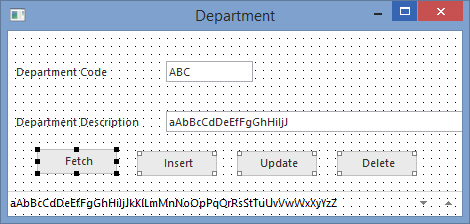
4. Compile the form. Compile automatically saves the form.
5. Review the Compile tab to ensure that the compile completed successfully.